Creating an ISO file from any disc is pretty easy with the right free tool and is a fantastic way to back up important DVDs, BDs, or CDs to your hard drive.
Creating and storing ISO backups of your important software installation discs, and even operating system setup discs, is a smart plan. Complement that with an unlimited online backup service and you have a near bulletproof disc backup strategy.
ISO images are great because they're self-contained, perfect representations of the data on a disc. Being single files, they're easier to store and organize than outright copies of the folders and files on a disc would be.
How to get a free legal copy of a Windows 7 installation disk. Last updated by v.laurie on 24. June 2016 - 23:51. An alternative is given at this link Download Windows 7 Disc Images (ISO Files). CD Burner Xp which is free. I sure feel more secure now that I have an actual disc if anything happens to my installed Windows 7 64. Microsoft Removes Access to Windows 10 ISO for Windows 7 or Later. I was able to access the site from a Ubuntu Linux installation under Firefox and download ISO’s just fine — at least for now.
Windows doesn't have a built-in way of creating ISO image files, so you'll need to download a program to do it for you. Fortunately, there are several freeware tools available that make creating ISO images a really easy task.
Time Required: Creating an ISO image file from a DVD, CD, or BD disc is easy but could take anywhere from a few minutes to over an hour, depending on the size of the disc and the speed of your computer.
Make an ISO From a DVD, BD, or CD Disc
Download BurnAware Free, a completely free program that, among other tasks, can create an ISO image from all types of CD, DVD, and BD discs.
BurnAware Free works in Windows 10, Windows 8, Windows 7, Windows Vista, and Windows XP. Both 32-bit and 64-bit versions of those operating systems are supported.
There are also 'Premium' and 'Professional' versions of BurnAware that are not free. However, the 'Free' version is fully capable of creating ISO images from your discs, which is the aim of this tutorial. Just make sure you choose the 'BurnAware Free' download link.
If you've used BurnAware Free before and you don't like it or it didn't work, there are alternative ways to make an ISO from a disc. See some other software suggestions at the bottom of this page.
Install BurnAware Free by executing the burnaware_free_[version].exe file you just downloaded.
During or after installation, you may see one or more Optional Offer or Install Additional Software screens. Feel free to decline or deselect any of those options and continue.
Run BurnAware Free, either from the shortcut created on the Desktop or automatically via the last step in the installation.
Click Copy to ISO from the Disc Images column.
The Copy to Image tool will appear in addition to the existing BurnAware Free window that's already open.
You might have seen a Make ISO icon below the Copy to ISO one but you don't want to choose that for this particular task. The Make ISO tool is for creating an ISO image not from a disc, but from a collection of files you select, like from your hard drive or another source.
Choose the optical disc drive that you plan on using, from the drop-down at the top of the window. If you only have one drive, you'll only see one choice.
You can only create ISO images from discs that your optical drive supports. For example, if you only have a DVD drive, you won't be able to make ISO images from BD discs because your drive won't be able to read the data from them.
Navigate to the location that you want to write the ISO image file to and give the soon-to-be-made file a name in the File name text box.
Optical discs, especially DVDs and BDs, can hold several gigabytes of data and will create ISOs of equal size. Make sure that whatever drive you choose to save the ISO image to has enough room to support it. Your primary hard drive likely has plenty of free space, so choosing a convenient location there, like your Desktop, as the location to create the ISO image is probably fine.
Important: If your ultimate plan is to get the data from a disc onto a flash drive so you can boot from it, please know that simply creating an ISO file directly onto the USB device isn't going to work as you expect. In most cases, like when installing Windows 10 from a flash drive, you have to take some extra steps to make this work. See How to Burn an ISO File to a USB Drive for help.
Insert into the optical drive you chose in Step 5 the CD, DVD, or BD disc that you want to create the ISO image from.
Depending on how AutoRun is configured in Windows on your computer, the disc you just inserted may start (e.g., the movie may start playing or you may get a Windows installation screen). Regardless, close whatever comes up.
Do you get a There is no disc in the source drive message? If so, just click OK and then try again in a few seconds. Chances are, the spin-up of the disc in your optical drive hasn't completed, so Windows just doesn't see it yet. If you can't get this message to go away, make sure you're using the right optical drive and that the disc is clean and undamaged.
Wait while the ISO image is created from your disc. You can watch the progress by keeping an eye on the Image progress bar or the x of x MB written indicator.
The ISO creation process is complete once you see the Copy process completed successfully message along with the time BurnAware finished ripping the disc.
The ISO file will be named and located where you decided in Step 7.
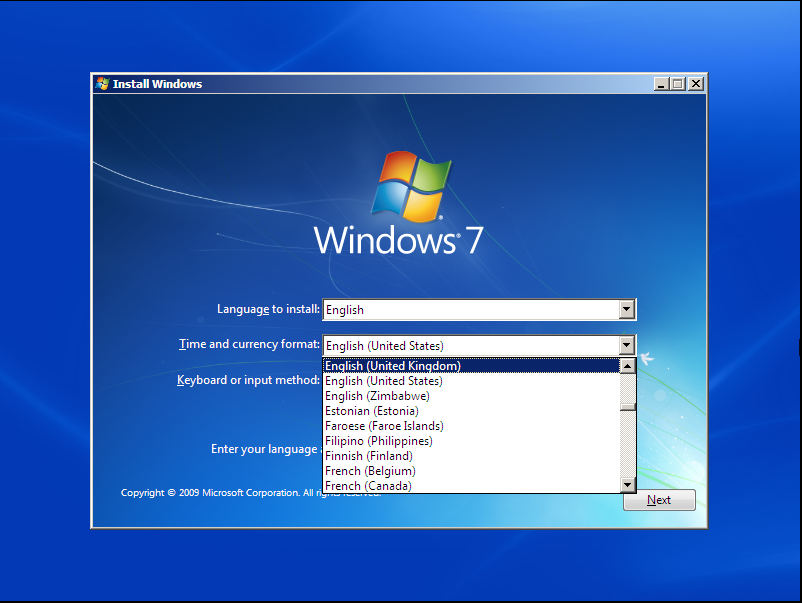
You can now close the Copy to Image window, and also the BurnAware Free window. You can also now remove the disc you were using from your optical drive.
Creating ISO Images in macOS and Linux
Making an ISO in macOS is possible with included tools.
Open Disk Utility.
You can do this via Applications > Utilities > Disk Utility.
Go to File > New Image > Image from [device name].
There are also options to change format and encryption settings.
When finished, click Done.
Once you have the CDR image, you can convert it to ISO via this terminal command:
To convert the ISO to DMG, execute this from the terminal on your Mac:
In either case, replace /path/originalimage with the path and filename of your CDR or ISO file, and /path/convertedimage with the path and filename of the ISO or DMG file you want to create.
On Linux, open up a terminal window and execute the following:
Learn how to open a terminal window in Ubuntu if that's what you're using.
Replace /dev/dvd with the path to your optical drive and /path/image with the path and filename of the ISO you're making.
If you'd prefer to use software to create an ISO image instead of command line tools, try Roxio Toast (Mac) or Brasero (Linux).
Other Windows ISO Creation Tools
Windows 7 Iso Download Install Cd Windows 10
While you won't be able to follow our tutorial above exactly, there are several other free ISO creation tools available if you don't like BurnAware Free or if it's not working for you.
Windows 7 Iso Download Install Cd Download
Some favorites that we've tried over the years include InfraRecorder, ISODisk, ImgBurn, ISO Recorder, CDBurnerXP, and Free DVD to ISO Maker.